AC-DA-14X Firmware Release
Newest firmware for the AC-DA-14X:
Main MCU Ver 1.00.00
Aux MCU Ver 1.00.00
- Resolved Video Output issue with select TMDS Sources
Requirements:
- Windows PC
- USB-A to USB-C data cable for direct serial connection
- Firmware FWM file and Uploader (see attachments at the bottom of this page)
- CH340 USB Serial Driver (direct download link here)
- Windows PC
- USB-A to USB-C data cable for direct serial connection
- Firmware FWM file and Uploader (see attachments at the bottom of this page)
- CH340 USB Serial Driver (direct download link here)
1. Connect your PC directly to the USB-C POWER / CTRL port on the AC-DA-14X using a USB-A to USB-C cable. Download and install the CH340 USB Serial Driver onto your PC using the link above.
2. Right-click on the Windows Start button and select Device Manager.
Then select the Ports (COM & LPT) drop-down menu and locate the port labeled USB-SERIAL CH340 (COMx) to confirm the DA-14X is connected to the PC.
3. Open the Firmware Uploader V1.25.
Select the correct COM, Baud: 57600, and select the Open button  to open the port.
to open the port.
The Status will now show as Connected in green text with COMx connect success under Messages.
4. Select the Get Version button to see the current firmware version on the DA-14X (note: screenshot below is only an example and may not display the exact version).
5. Select the file button  to load the firmware file. Make sure to select the correct firmware file for the device you are currently updating.
to load the firmware file. Make sure to select the correct firmware file for the device you are currently updating.
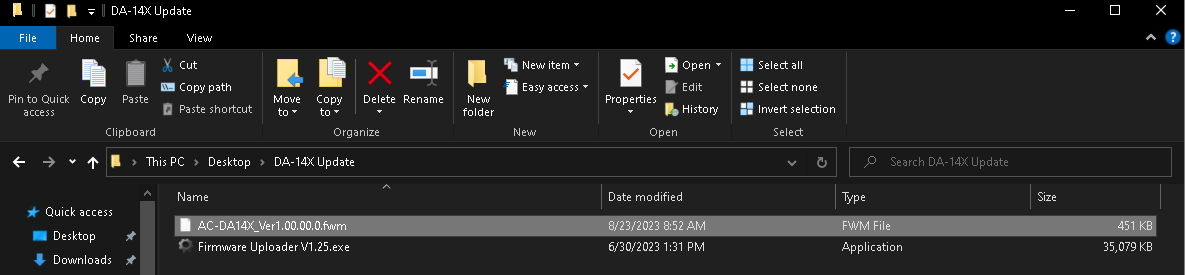
The firmware file will be loaded into the Open Firmware file field with the following information under Messages:
6. Select the Upgrade button to start the firmware update. The loading bar will pause at 99% for a few seconds before automatically rebooting the unit. Do not use the ForceUpgrade button. If the Uploader is not updating firmware for any reason, please contact AVPro Edge Tech Support to assist in troubleshooting your DA-14X.
7. Once the loading bar reaches 100%, use the Get Version button again to ensure the new firmware version is correct (note: screenshot below is only an example and may not display the exact version).
8. Select the Close button  to close the port, then select the X at the top to exit the Uploader. The DA-14X is now up to date on its firmware and is safe to disconnect from your PC and power.
to close the port, then select the X at the top to exit the Uploader. The DA-14X is now up to date on its firmware and is safe to disconnect from your PC and power.
Related Articles
AC-EXO-X-Plus Firmware Release
Release Date : 30 April 2025 Current Version Information : AC-EXO-X-Plus-TX Main MCU- V1.16 FPGA- V0.06 AC-EXO-X-Plus-RX MAIN MCU V1.24 FPGA- V0.06 Release Notes: - Improved ARC/eARC functionality - Improved CEC exchange TX-RX - Resolved SADs (Short ...AC-AXION-8 Firmware Release
Firmware Downloads: https://firmware.avproedge.com Release Date: 08 JUL 2022 Current Version Information: · MAIN MCU: 1.12 · AUX OUT MCU: 1.03 · AUX IN MCU: 1.12 · KEY MCU: 2.03 · NET MCU: 1.12 · FPGA: 1.23 · SPHE AUD: 1.60 Release Notes: · Fixed ...AC-DA-12X2 Firmware Release
Newest firmware for the AC-DA-12X2: Main MCU Ver 1.14 Aux MCU Ver 1.60 - Fixed the abnormal color of HDR to SDR Requirements: - Windows PC - USB-A to USB-C data cable for direct serial connection - Firmware FWM file and Uploader (see attachments at ...AC-CX-84 Firmware Release
This unit now supports OTA (over-the-air) firmware updating capabilities. This means that it can automatically detect newer versions of firmware from the Web UI once they are released and will prompt the update when Cloud Services are enabled. ...AC-EX40-444-R Firmware Update Version V2.20
Newest firmware for the AC-EX40-444-R: Main MCU Ver 2.20 Improved compatibility with HDCP 2.X devices Resolved Issue with Newer AVR Boards outputting Invalid Audio Streams FW Update HERE